
Backup to Mac
Backup Shortcuts to your Mac
Description
Zip all your shortcuts up and airdrop them to your Mac. Then, ssh to your Mac, move the zip to a set location, and open the folder to confirm it made it.
Note after you airdrop, just tap on your iOS device screen the next step (SSH to your Mac) will commence.
This shortcut now includes Embed-a-Update, so it requires no external shortcuts or resources like UpdateKit. Embed-a-Update is also very fast. Enjoy.
If this Shortcut doesn’t work as expected, you have suggestions, or an idea to improve it, let me know!
Updates
-
Added check to see if you are on a default wifi network before backing up (this is to ensure you aren't looking to connect to a Mac or Linux box that isn't there.)
If you are not on the specified wifi, option added to switch networks.
You can simply leave the wifi black if you want to bypass this check, but doing this may mean your iOS/iPad device can't find the device you are looking to backup to.
-
Added attempt to wake the device you are trying to back up to in case it is asleep. (Note, only supports Macs.)
-
Made "todoist" optional. The idea of this is to open an existing recurring todoist item that reminds you to backup your shortcuts. You have to set the value to
trueand update the taskid from todoist.
Instructions
In the dictionary in the shortcut, set the following:
-
To set hostname, use IP address of Mac if it is a fixed address (see Settings> Networks) or go to Settings > Sharing on your Mac
MacBook-Pro.localin the example below if you use DHCP.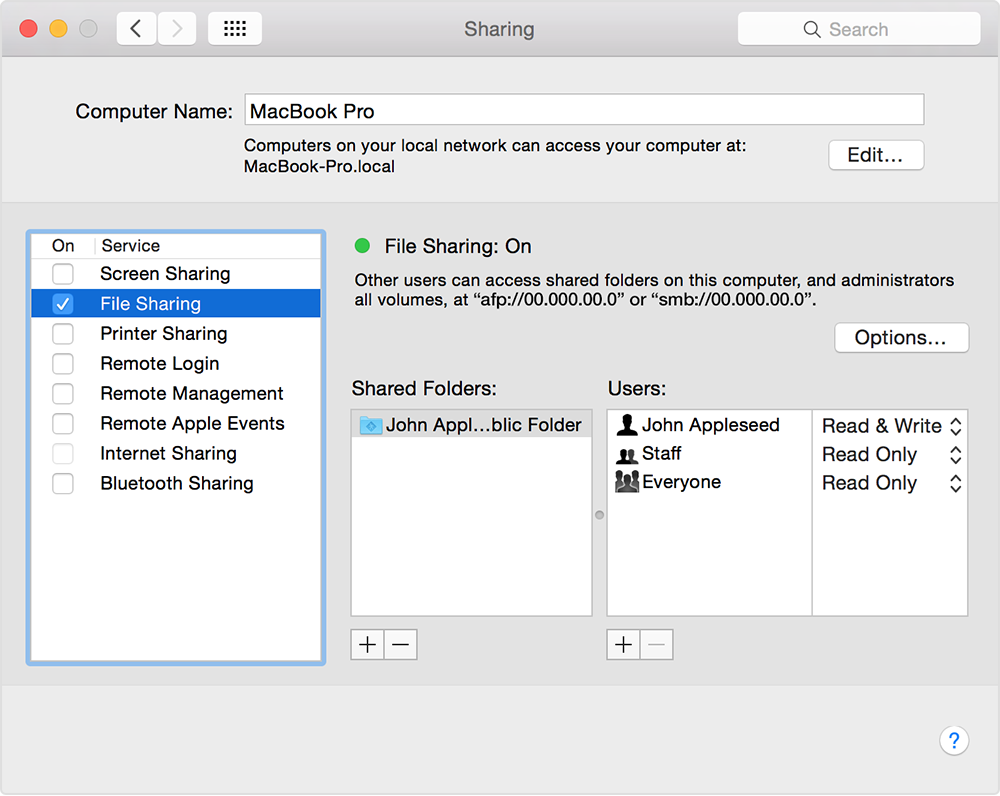
-
You must also set the username you use to login to the Mac with. If you don’t know what that is, go to terminal and look at the prompt. It usually will before the "%".
- Set the password of the Mac you want to login to.
If you don’t configure these things, the shortcut can’t login to your Mac.
Related Shortcuts
See also:
-
Shortcut Info which can give you a report about all your shortcuts.
-
Routinehub Dashboard See Reddit for instructions.
Latest Release Notes
2.6.6 - Jan. 27, 2020, 5:30 p.m.
Fixed path for backup directory.
Past versions