
AlarmCuts (iOS 12)
Create audio files that can be used as ringtones for use with alarm shortcuts.
Description
AlarmCuts is qualified for use on iOS 12 only.
AlarmCuts
AlarmCuts faciliates the recording and management of sounds that can be used as alarms to automatically trigger your shortcuts.
Did you know that you can create alarms with custom ringtones that can automatically run shortcuts using Siri Shortcut phrases? You can, and AlarmCuts helps you with this multi-step process involving GarageBand, Clock, and Shortcuts.
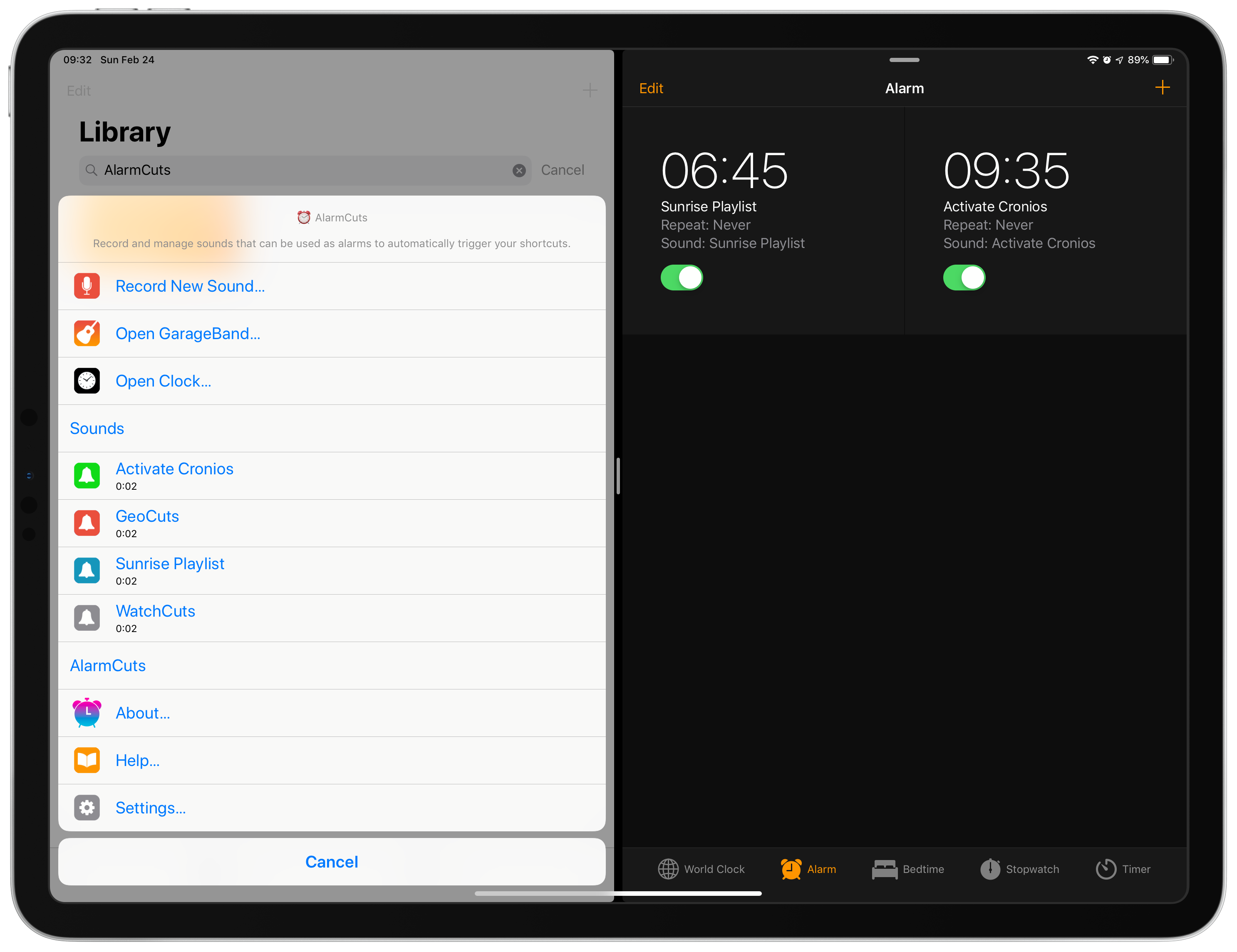
Table of Contents
- Download and Installation
- Adding Siri Phrase to Your Shortcuts
- AlarmCuts
- Creating Ringtones in GarageBand
- Creating Alarms in Clock
- Alarm Tips
- Settings
- Localization
- Version History
- License
Download and Installation
Download the latest version of AlarmCuts from RoutineHub:
When you first install AlarmCuts, you'll have the option to read this documentation or go straight to the AlarmCuts Home screen.
Adding Siri Phrase to Your Shortcuts
Any shortcut that you want to run automatically from an alarm must have a Siri Phrase assigned to it. Follow these steps to add a Siri Phrase to a shortcut:
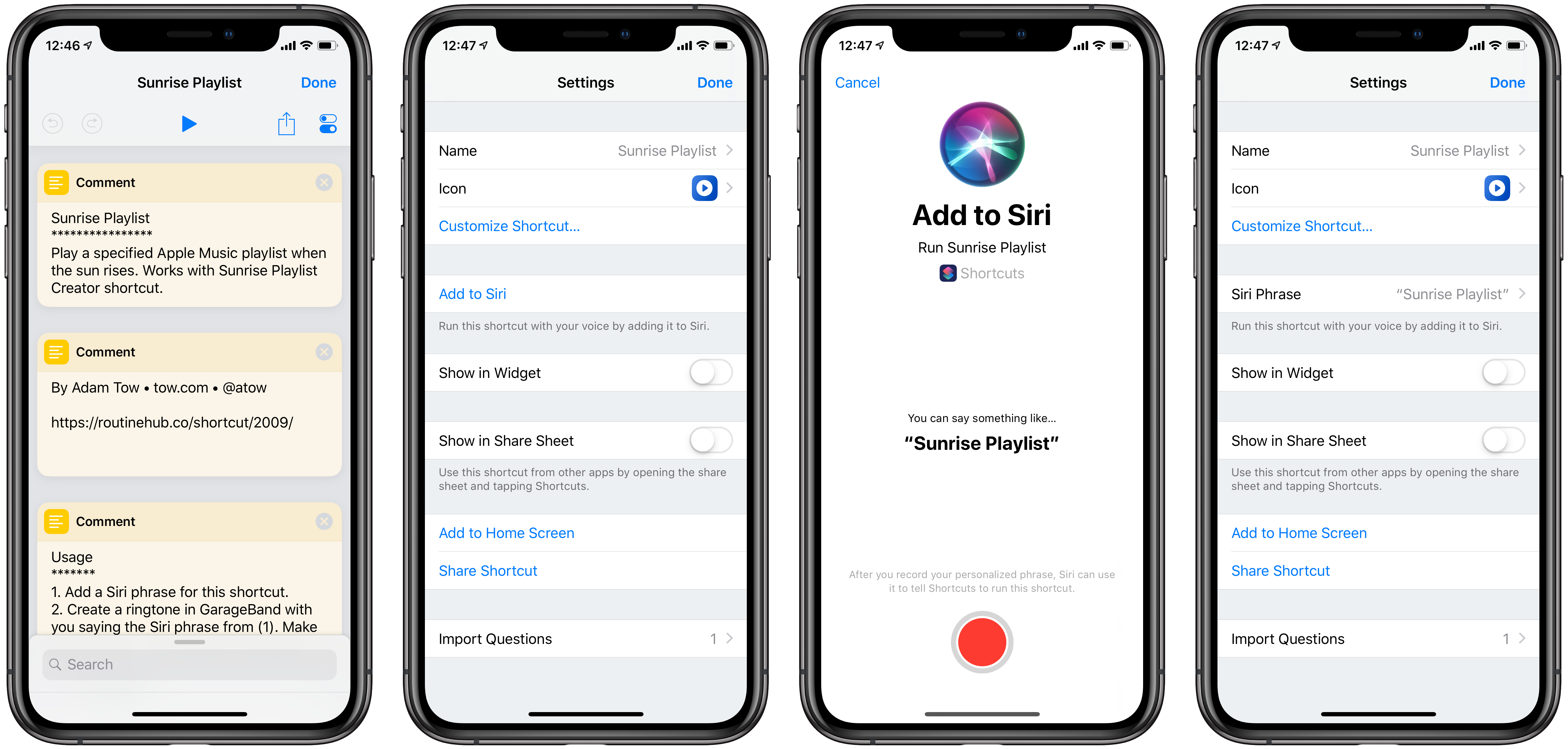
- Open your shortcut and tap the Settings button in the upper-right.
- Tap Add to Siri.
- Tap Record and record your phrase.
- Tap Done.
The phrase that you will be recording in AlarmCuts will be "Hey Siri <<Your Phrase>>". In the example given above, you would record, "Hey Siri, Sunrise Playlist".
AlarmCuts
When you launch AlarmCuts from Shortcuts, the AlarmCuts Home screen will appear with the following items:
- Record New Sound: Record a new sound that will be converted to a ringtone in GarageBand and used as the alarm sound in Clock.
- Open GarageBand: Opens the GarageBand application.
- Open Clock: Opens the Clock application.
- Sounds: A list of the sounds that you have created in AlarmCuts. These sounds are located in the
iCloud Drive/Shortcuts/AlarmCuts/soundsfolder. - About: Displays the AlarmCuts About screen that displays the version string and build number.
- Help: Displays the documentation that you are reading now.
- Settings: Open the AlarmCuts Settings menu.
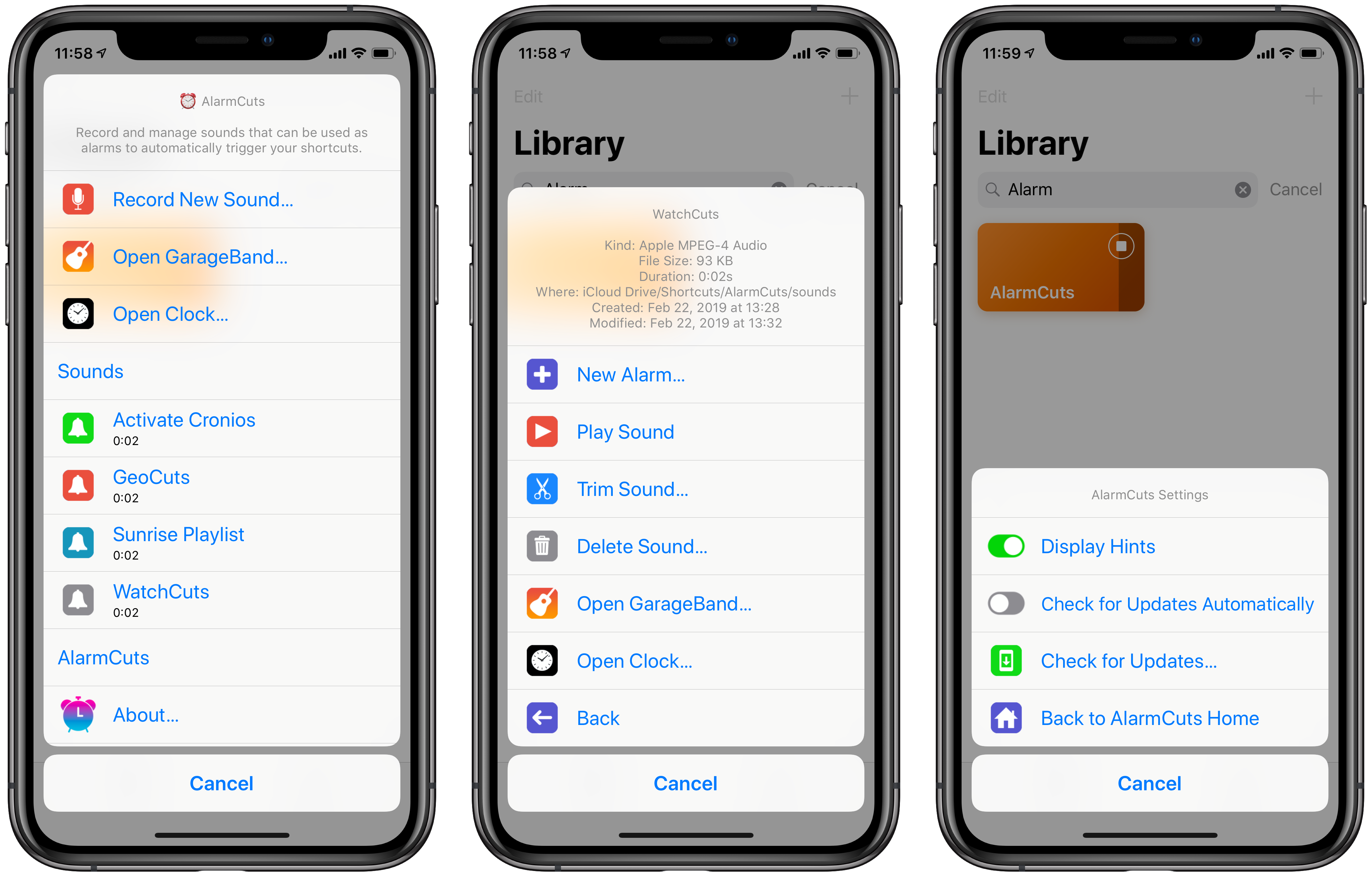
Recording a New Sound
- Tap Record New Sound to create a new audio recording. If Display Hints is enabled, an alert will appear providing instructions on the steps it will take to record the sound and convert.
- Tap the screen to start recording your Siri Shortcut phrase. Speak the phrase quickly so that when your alarm goes off, iOS hears the whole phrase and doesn't stop your alarm sound prematurely. See the Tips section for more details.
- Tap the screen to stop recording.
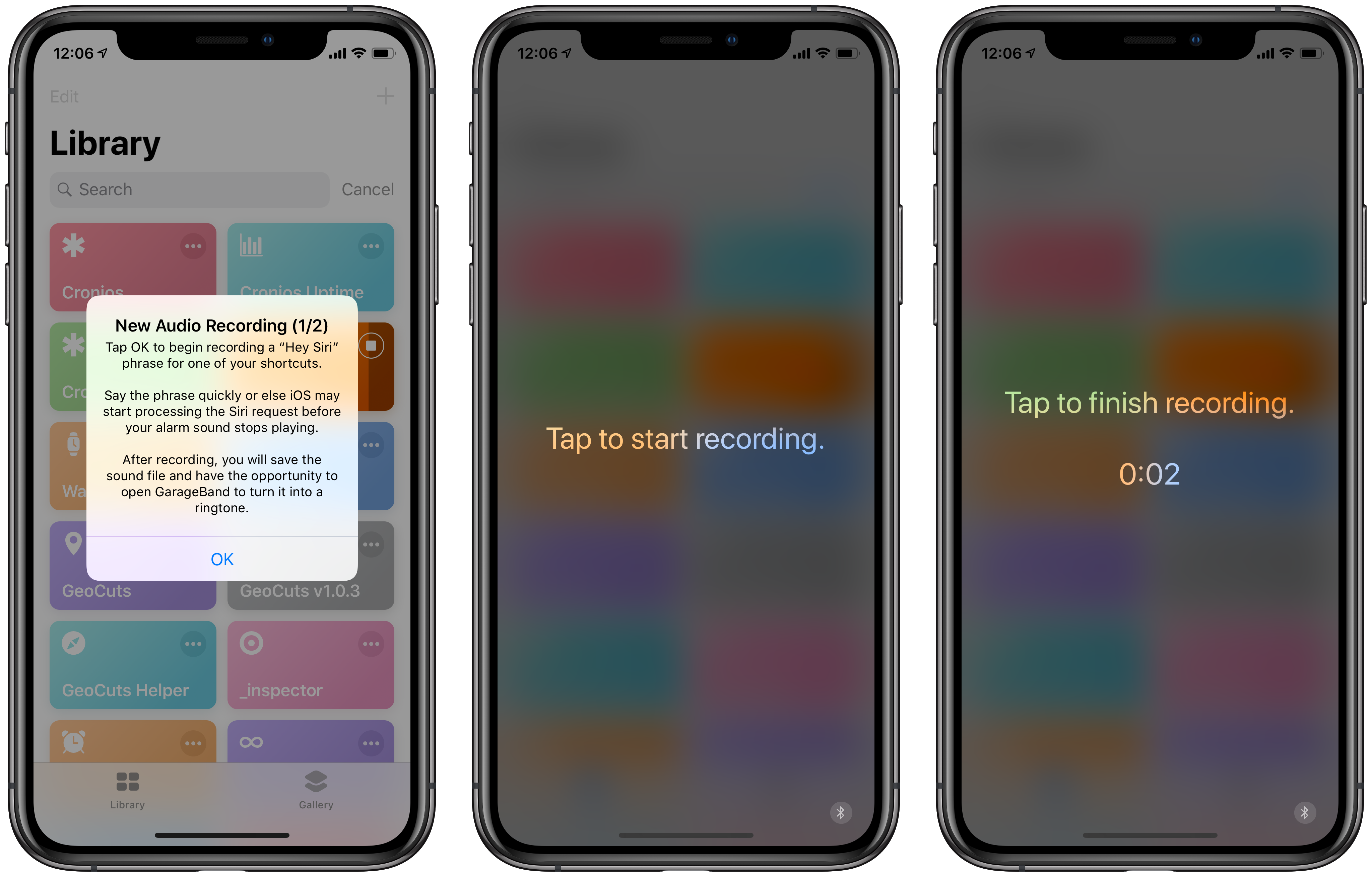
- Next, enter the name for the new audio recording. It's recommended you use the name of the shortcut.
- If a file with the same name exists in the
iCloud Drive/Shortcuts/AlarmCuts/soundsfolder, you will be prompt to replace the file, keep both audio files, or skip. If you choose skip, the audio recording will not be saved. - After the file has been saved, you will have the opportunity to open GarageBand to create a ringtone that can be used with alarms in the Clock app.
If you are running an iOS device that supports Slide Over, tap Open GarageBand and Help. This will open both GarageBand and AlarmCuts Documentation in Safari. Next, place Safari in Slide Over mode on top of GarageBand.
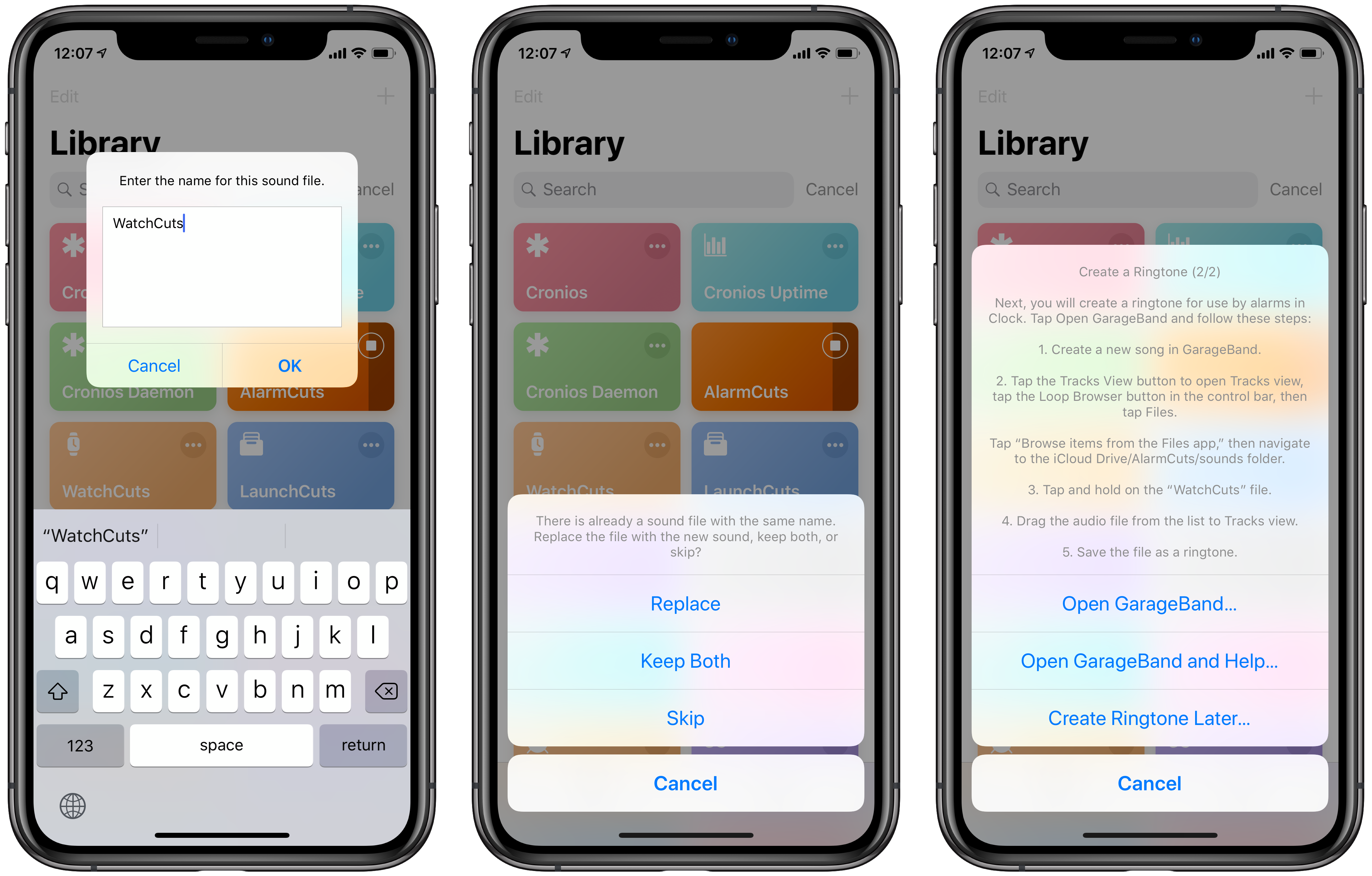
Trimming a Sound
You can trim the audio recording after the fact by tapping Trim Sound from the Sound Edit screen.
Deleting a Sound
Delete a sound by tapping Delete Sound from the Sound Edit screen. You will be asked to confirm deletion. This operation cannot be undone.
Creating Ringtones in GarageBand
Once you have recorded a Siri phrase for your shortcut, you can open GarageBand to create your ringtone.
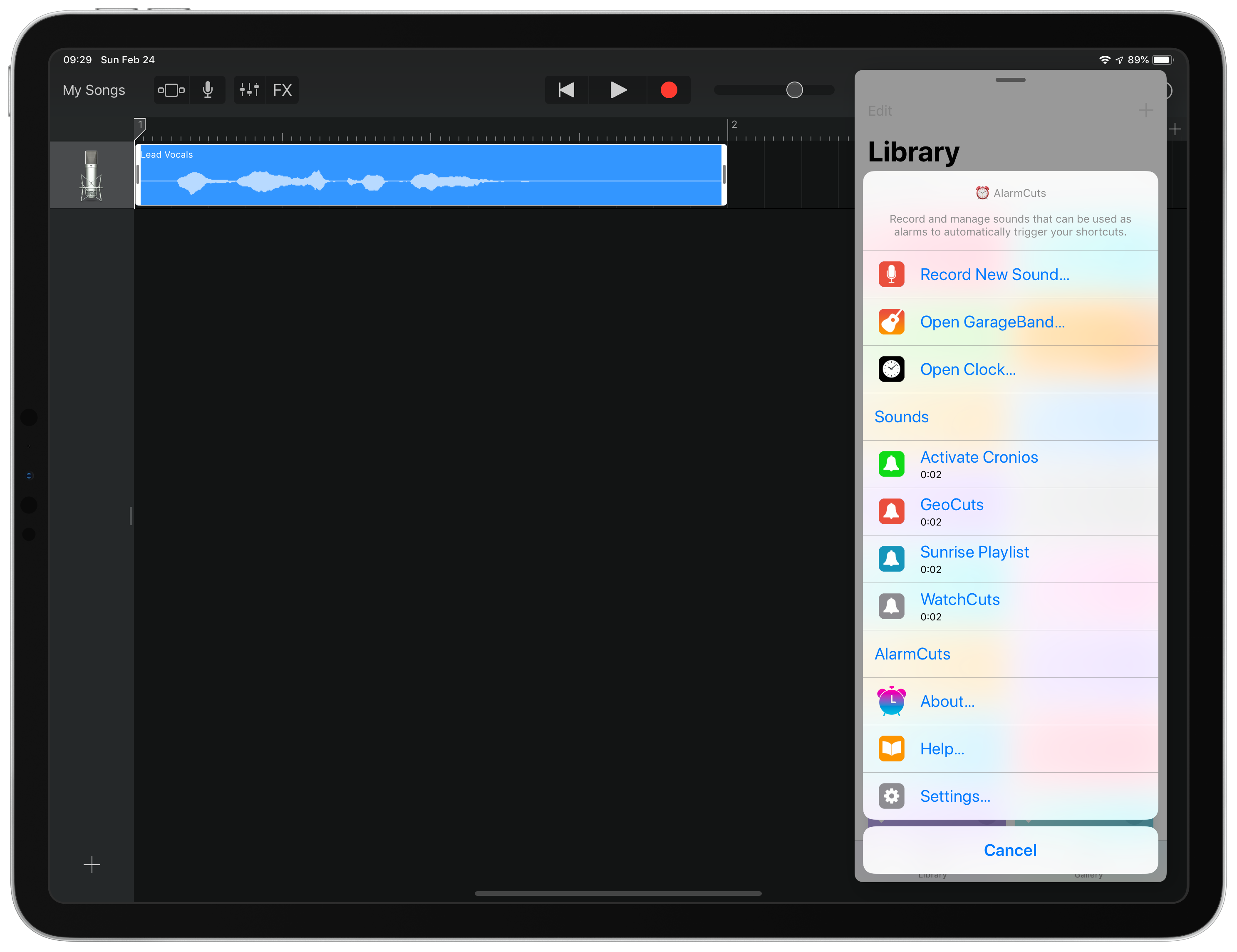
Follow these steps in GarageBang to create a ringtone:
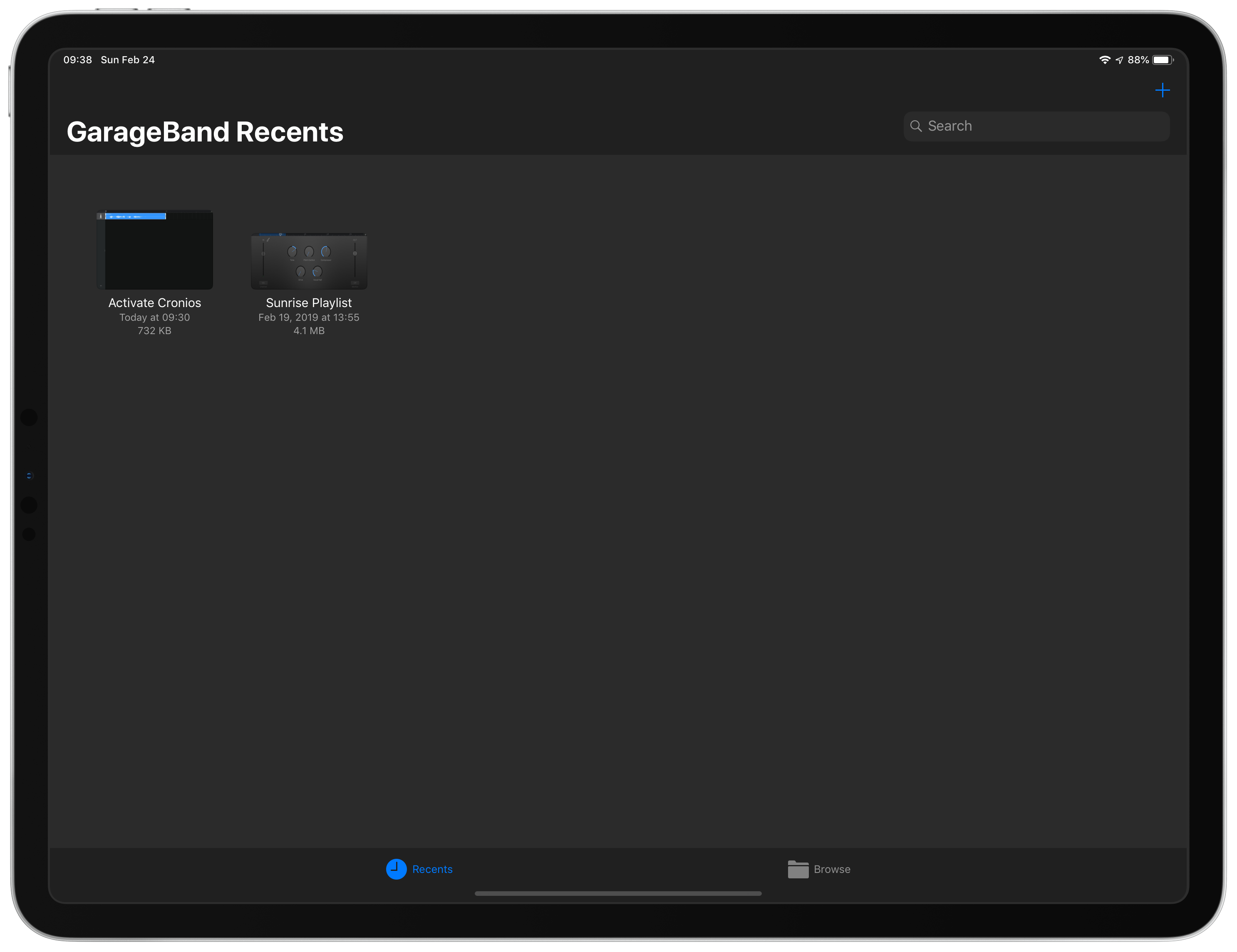
- Tap + to create a new song.
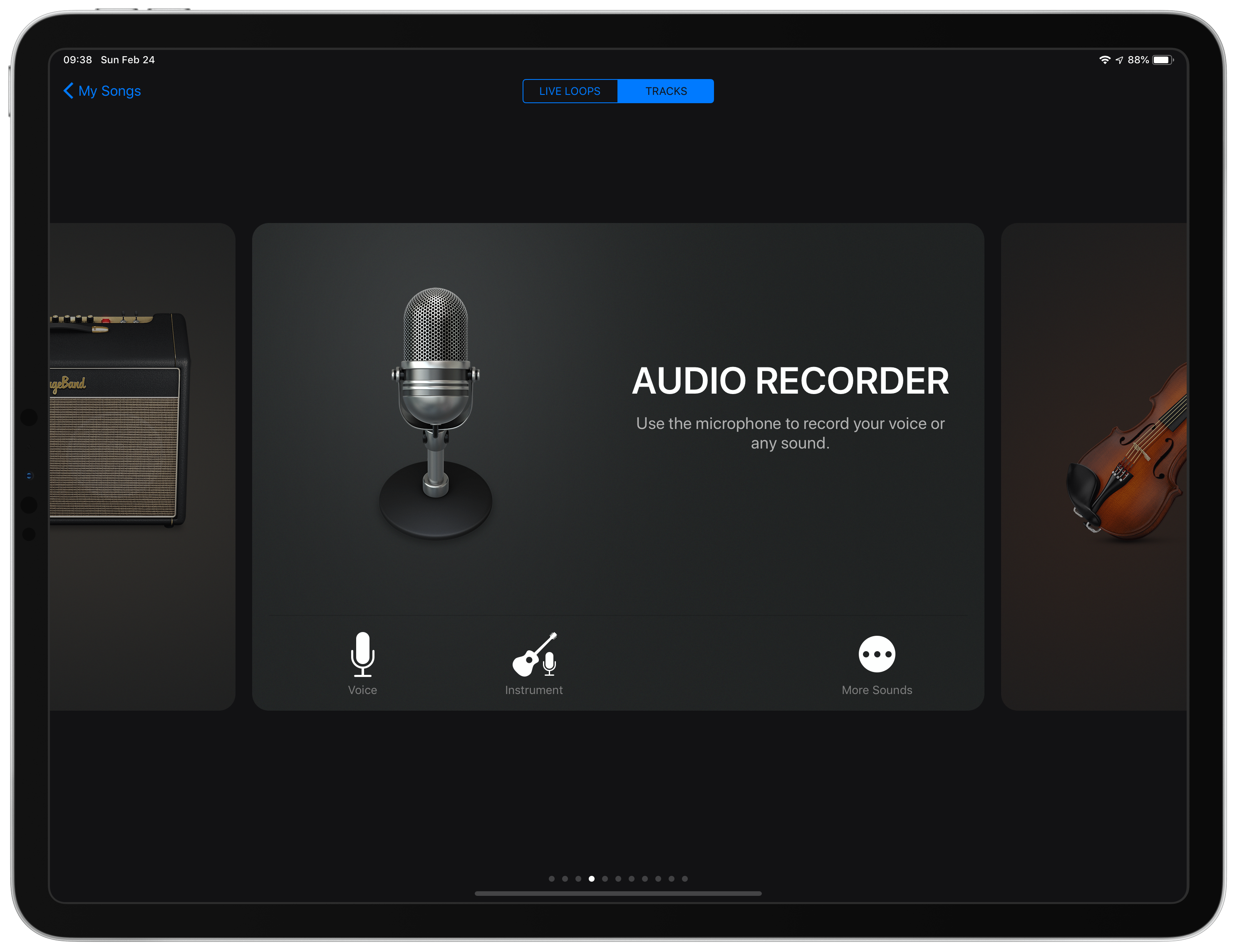
- Choose Audio Recorder in the list of instruments.
- Tap the Tracks button to go to the Track View screen for the song.
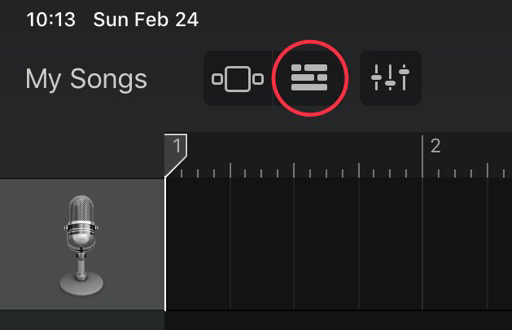
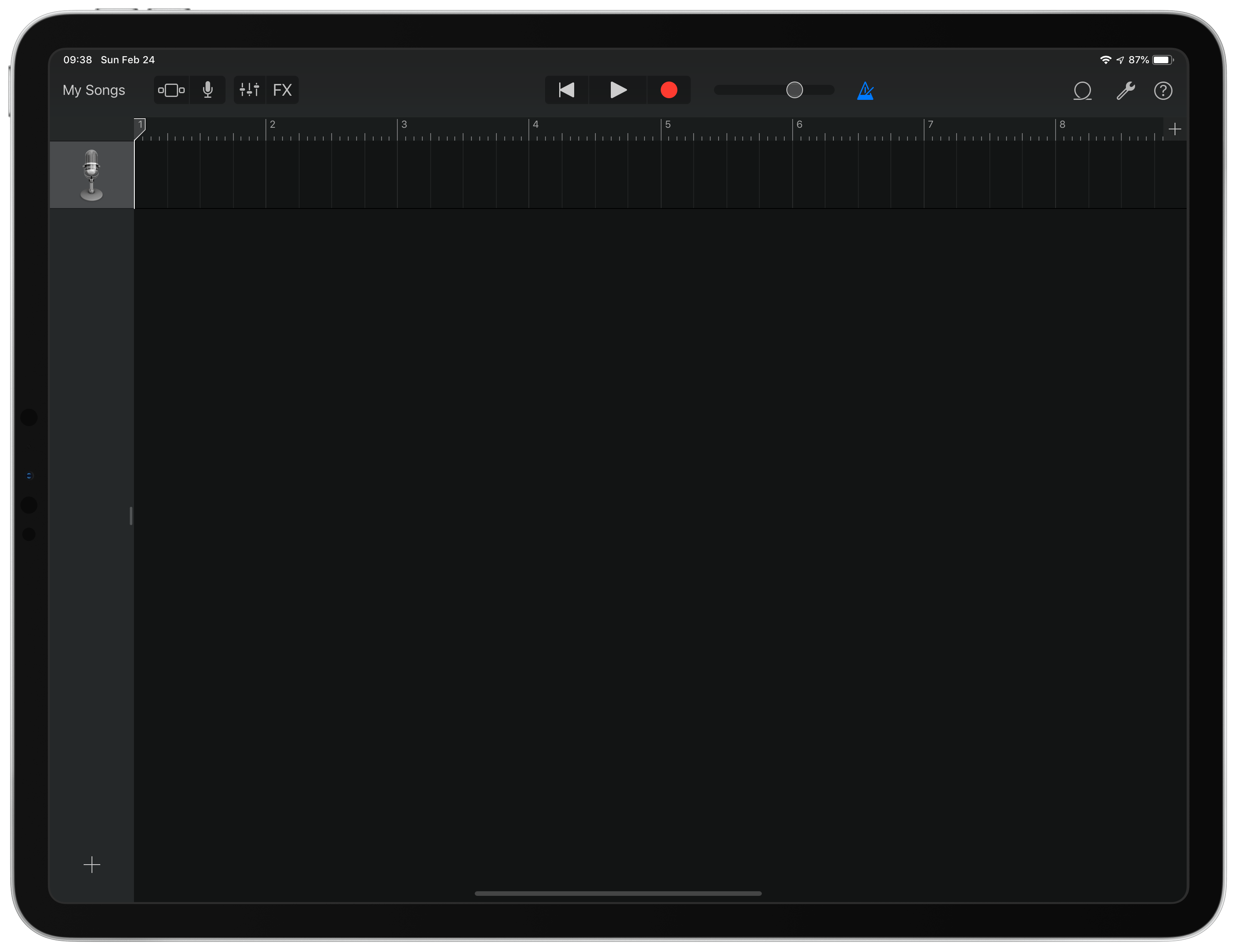
- Tap the Loops button.
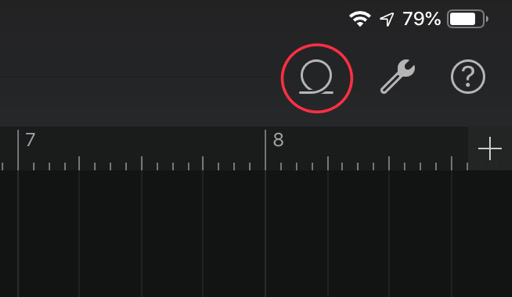
- Tap Files.
- Tap Browse Items from the Files app.
- Navigate to the folder
iCloud Drive/Shortcuts/AlarmCuts/sounds.
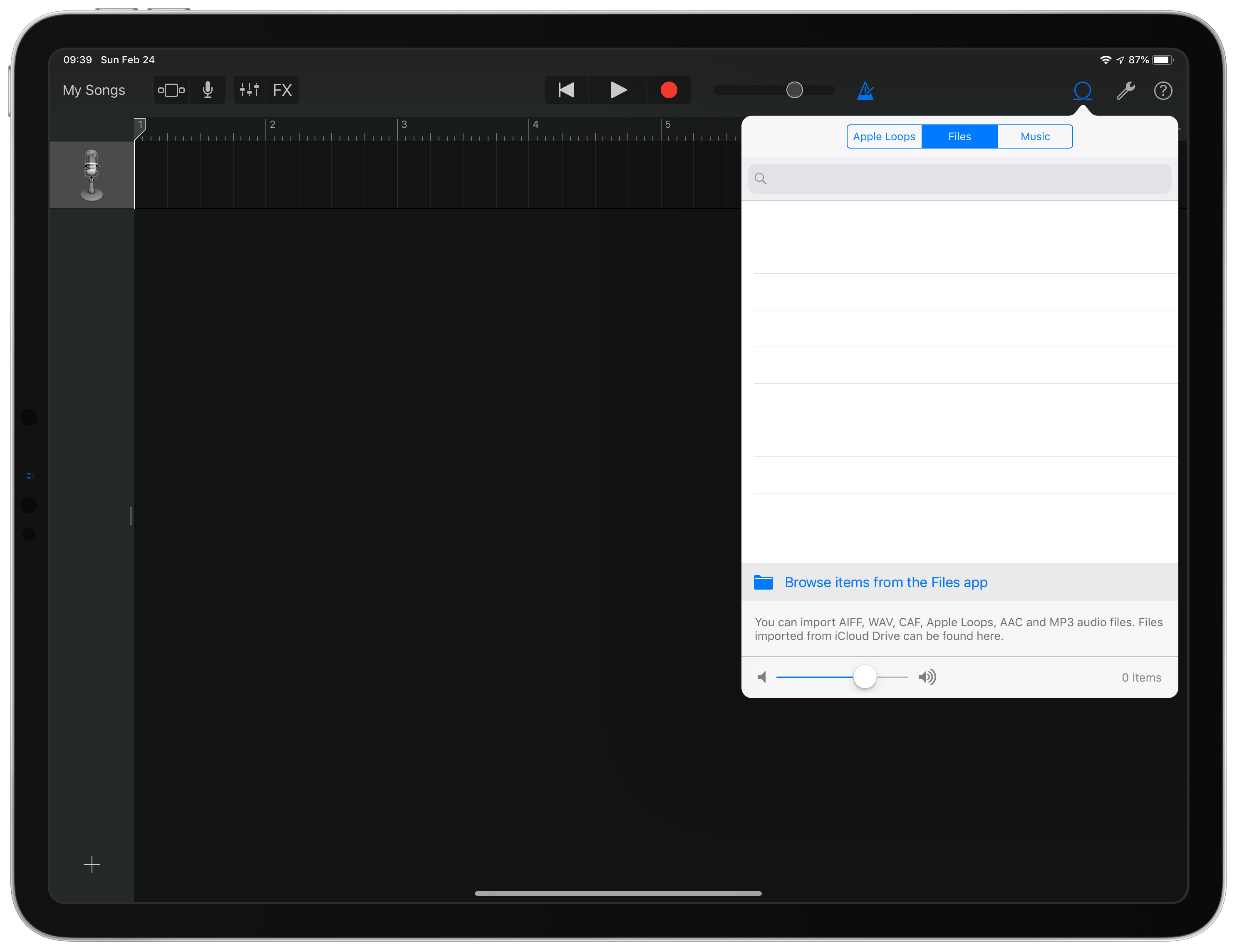
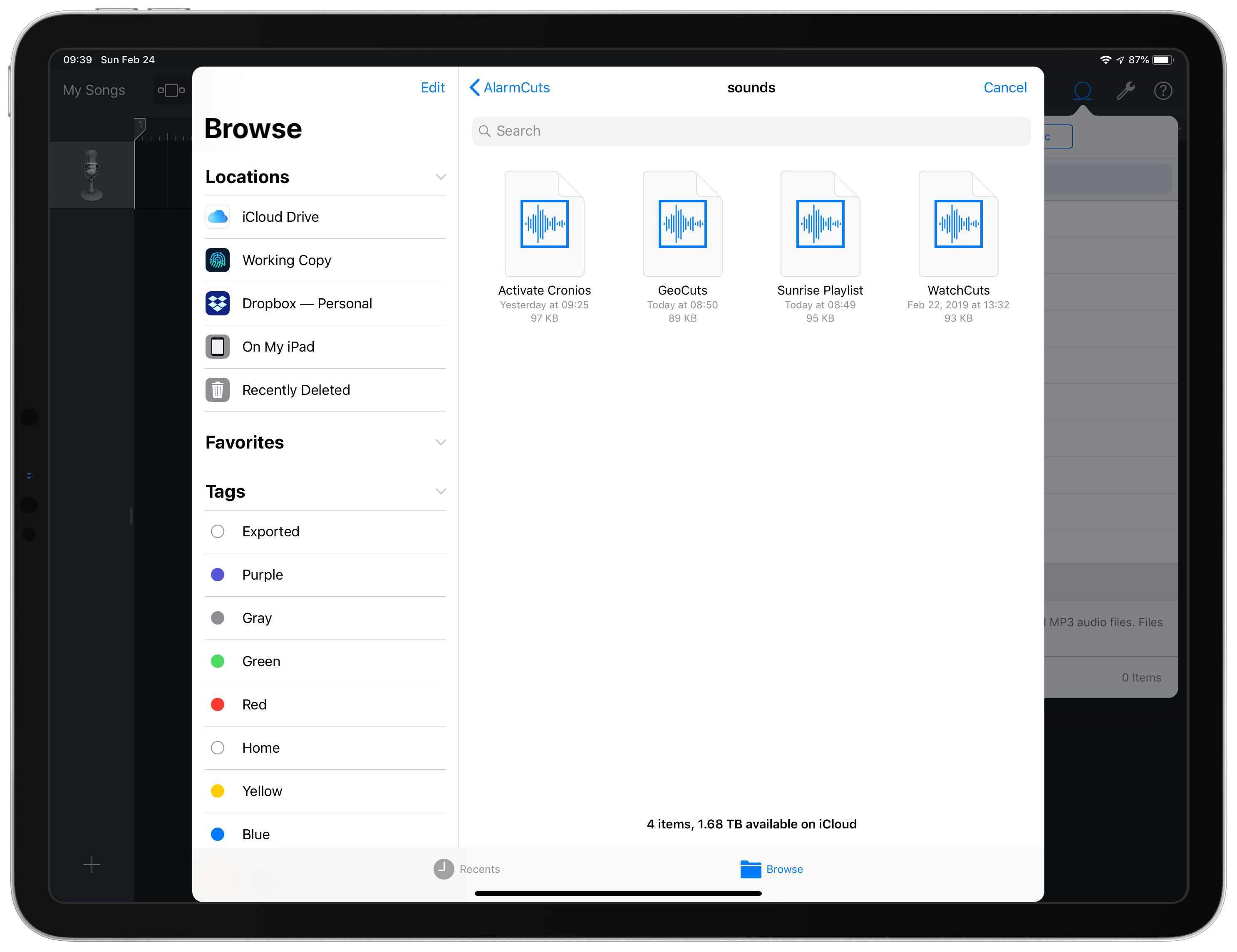
- Choose the audio file that you created in AlarmCuts.
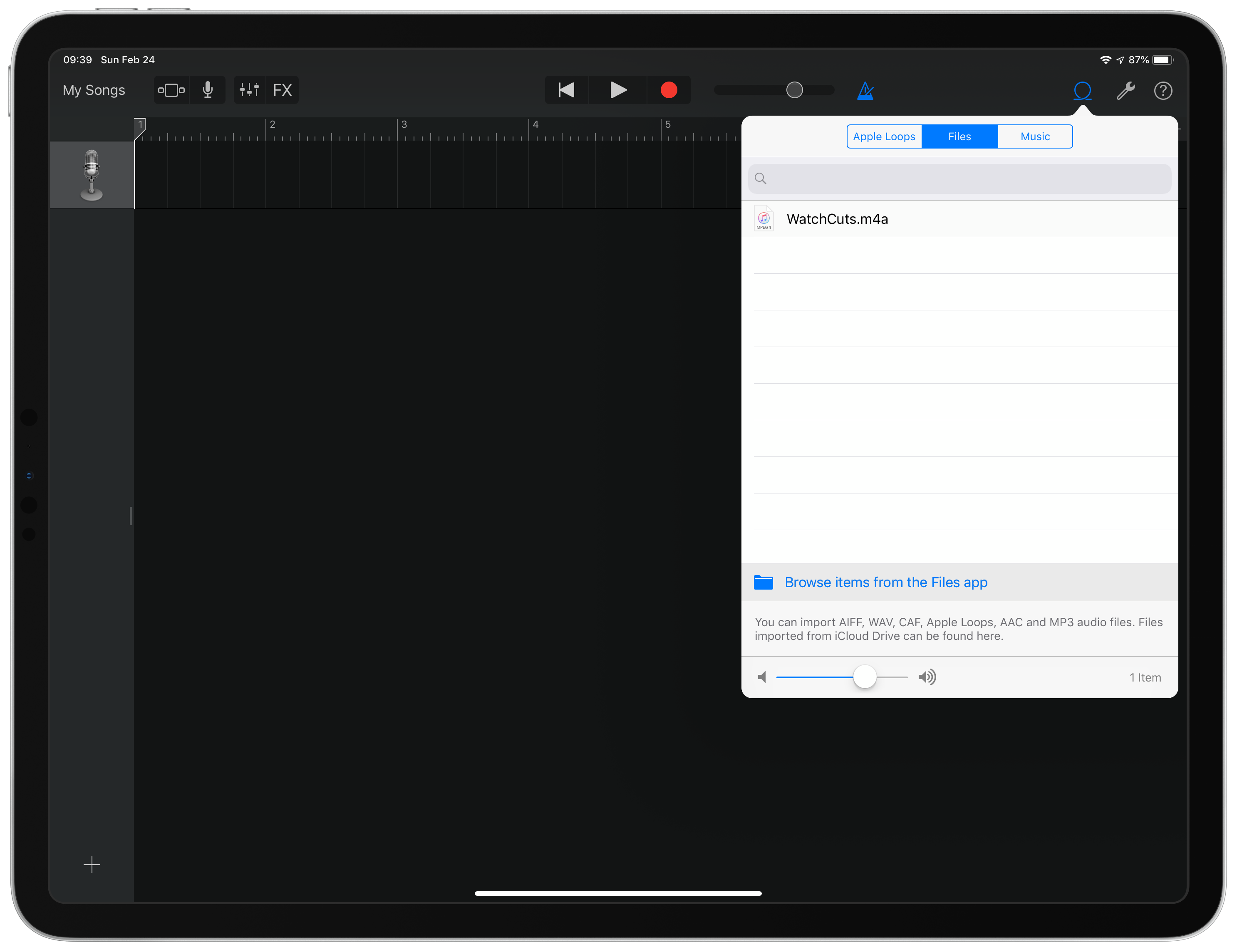
- Tap, hold, and drag the audio file in the Loops dialog onto the Tracks view.
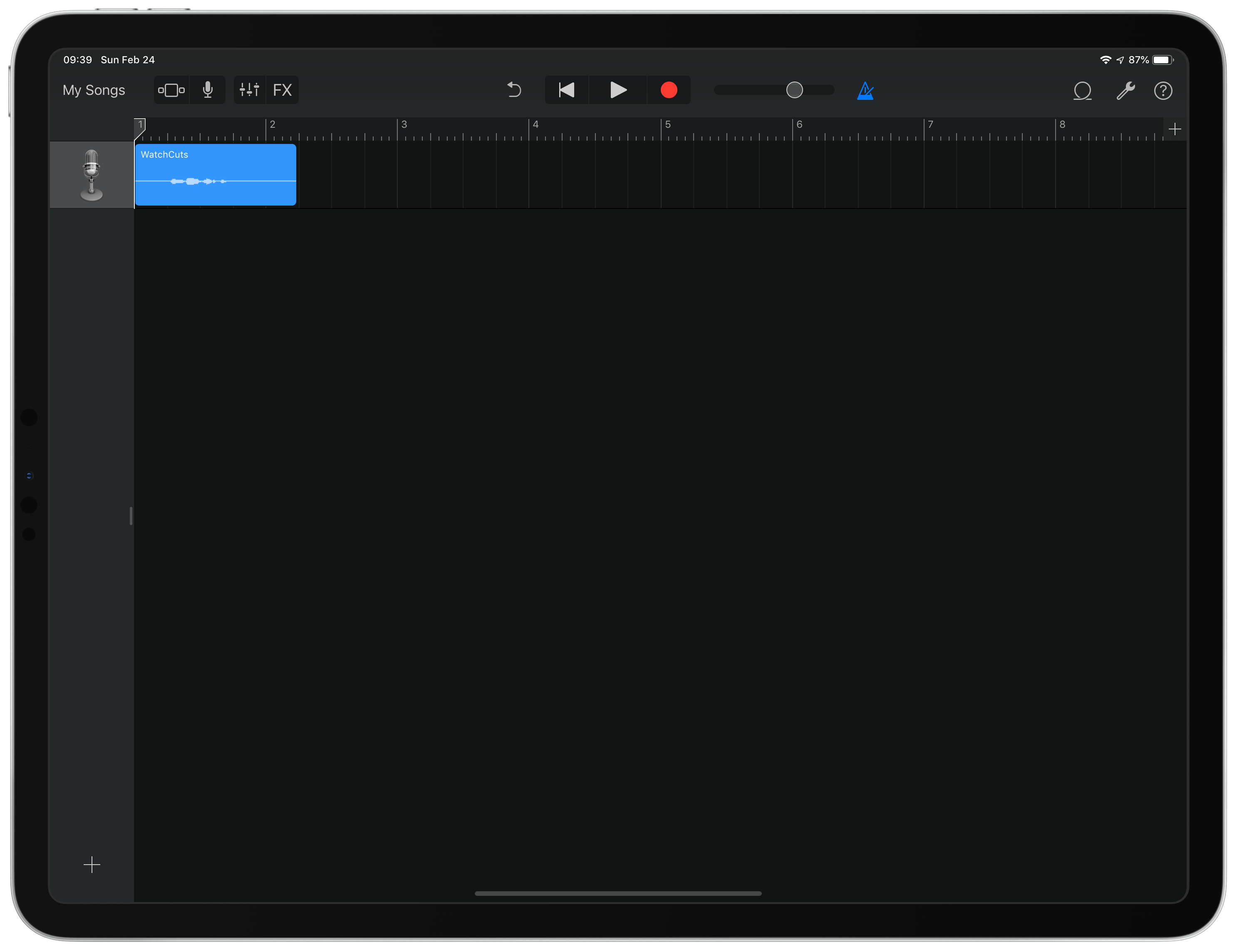
- Perform any editing of the audio track.
- When you are done, tap My Songs (iPad) or the downward-facing triangle (iPhone) to go back to the My Songs screen.
- Long-press on the song to bring up the editing menu.
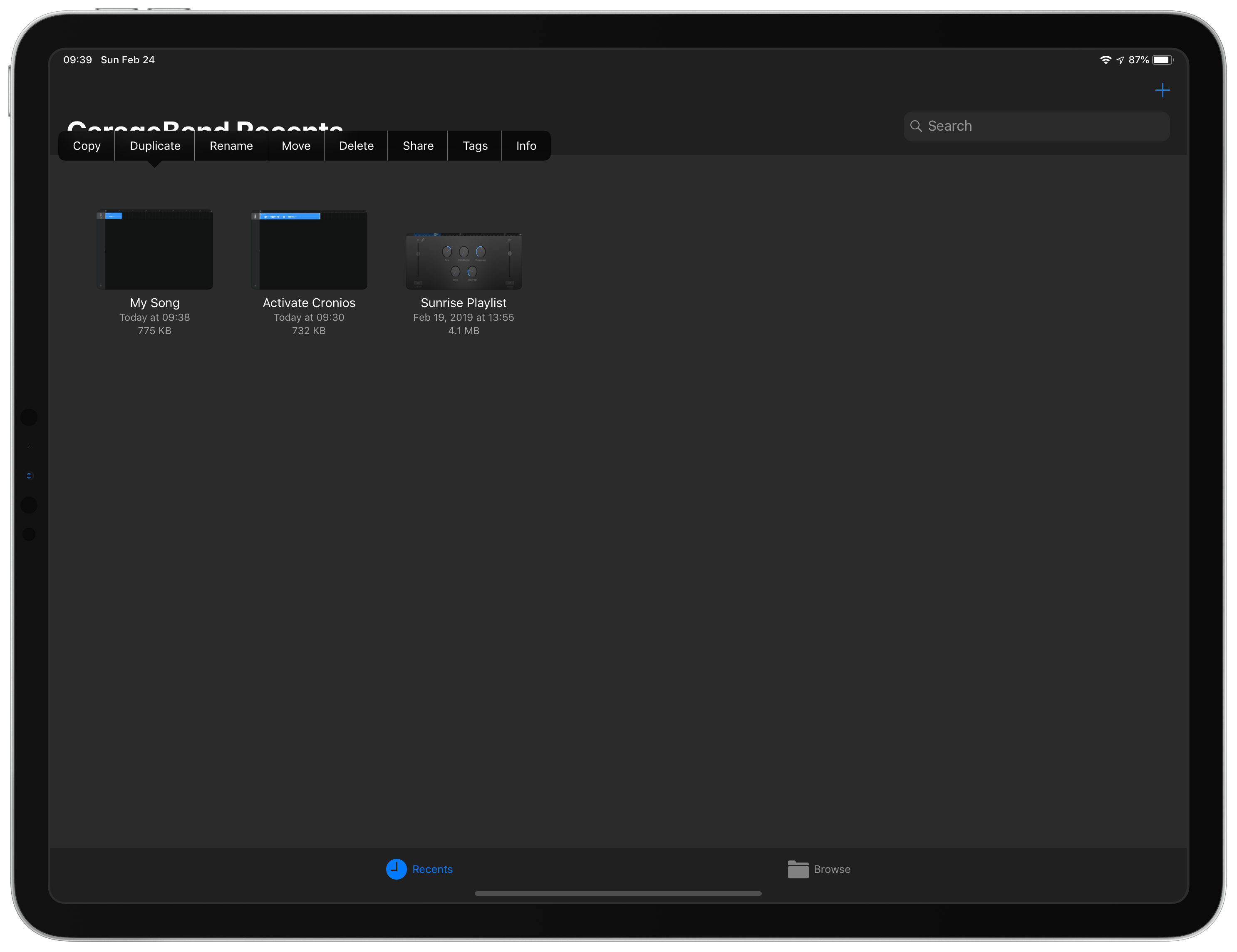
- Tap Share.
- Tap Ringtone.
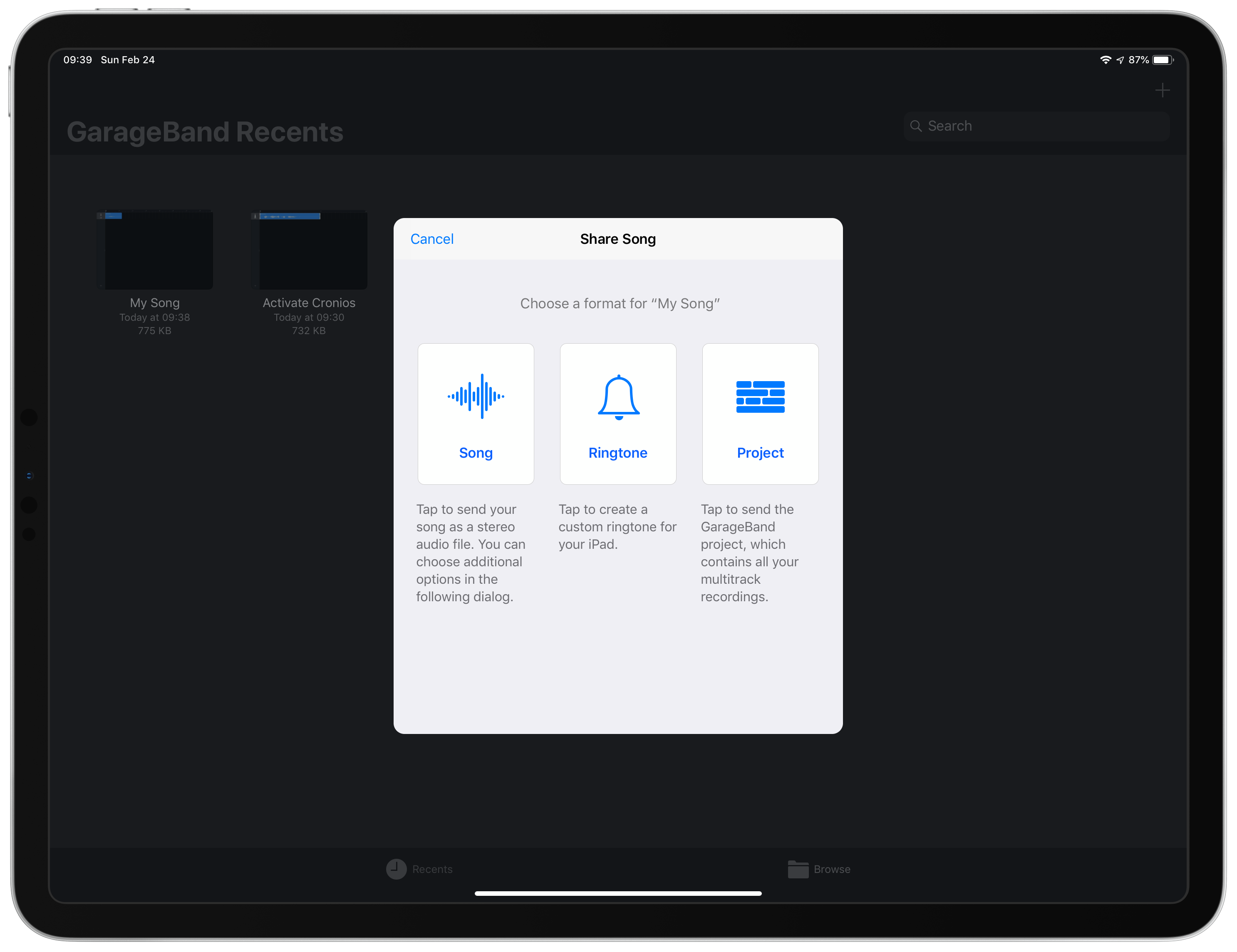
- Enter the name for your ringtone. Recommendation: Name it the same as your shortcut.
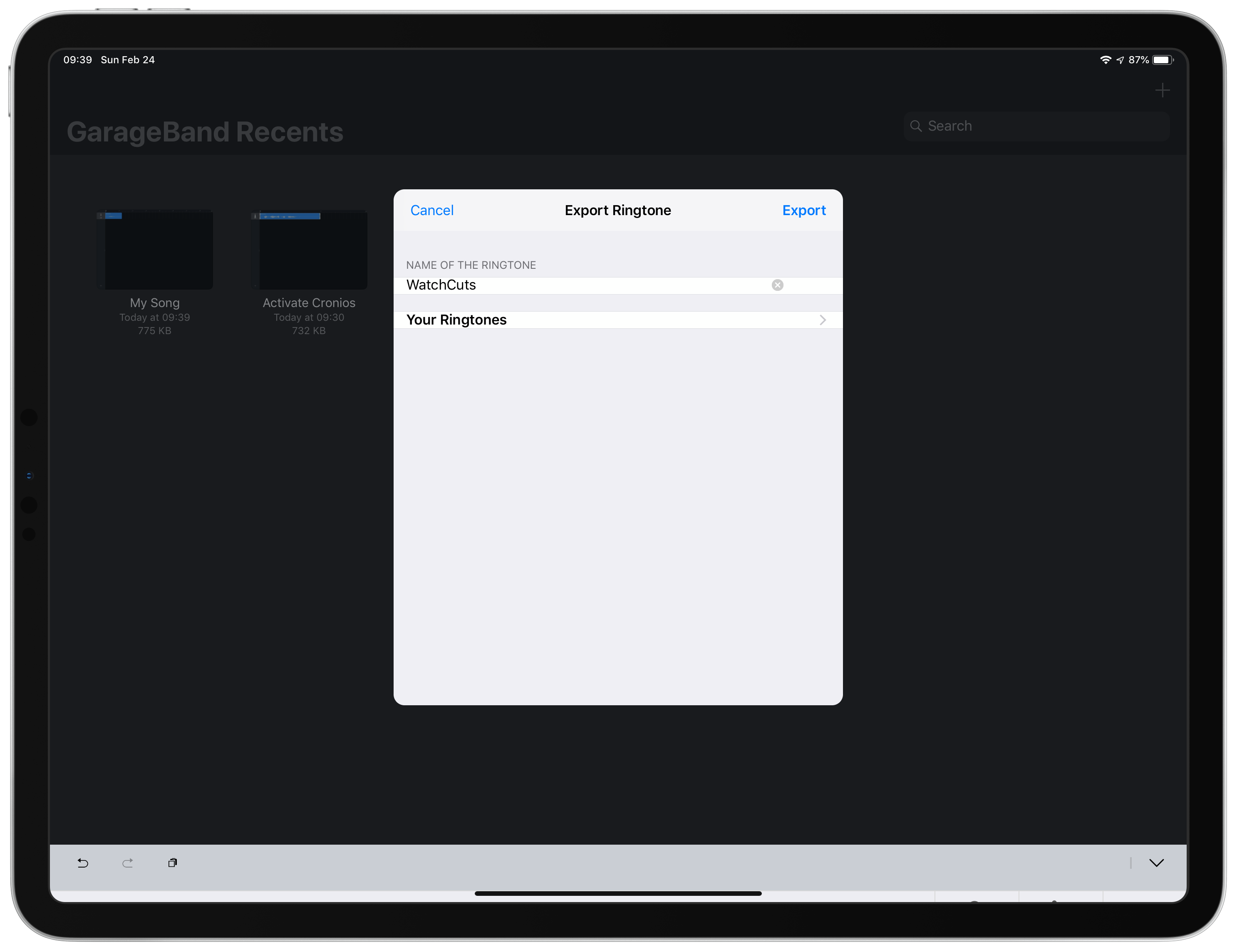
Now you can return to AlarmCuts to create your alarm or go straight to the Clock app.
Creating Alarms in Clock
Once you have created your ringtone, you can now assign it to alarms in the Clock app to automatically trigger shortcuts.
If you are using an iOS device that supports Split View, place Shortcuts/AlarmCuts and Clock app side-by-side to see what's happening in both applications at the same time.
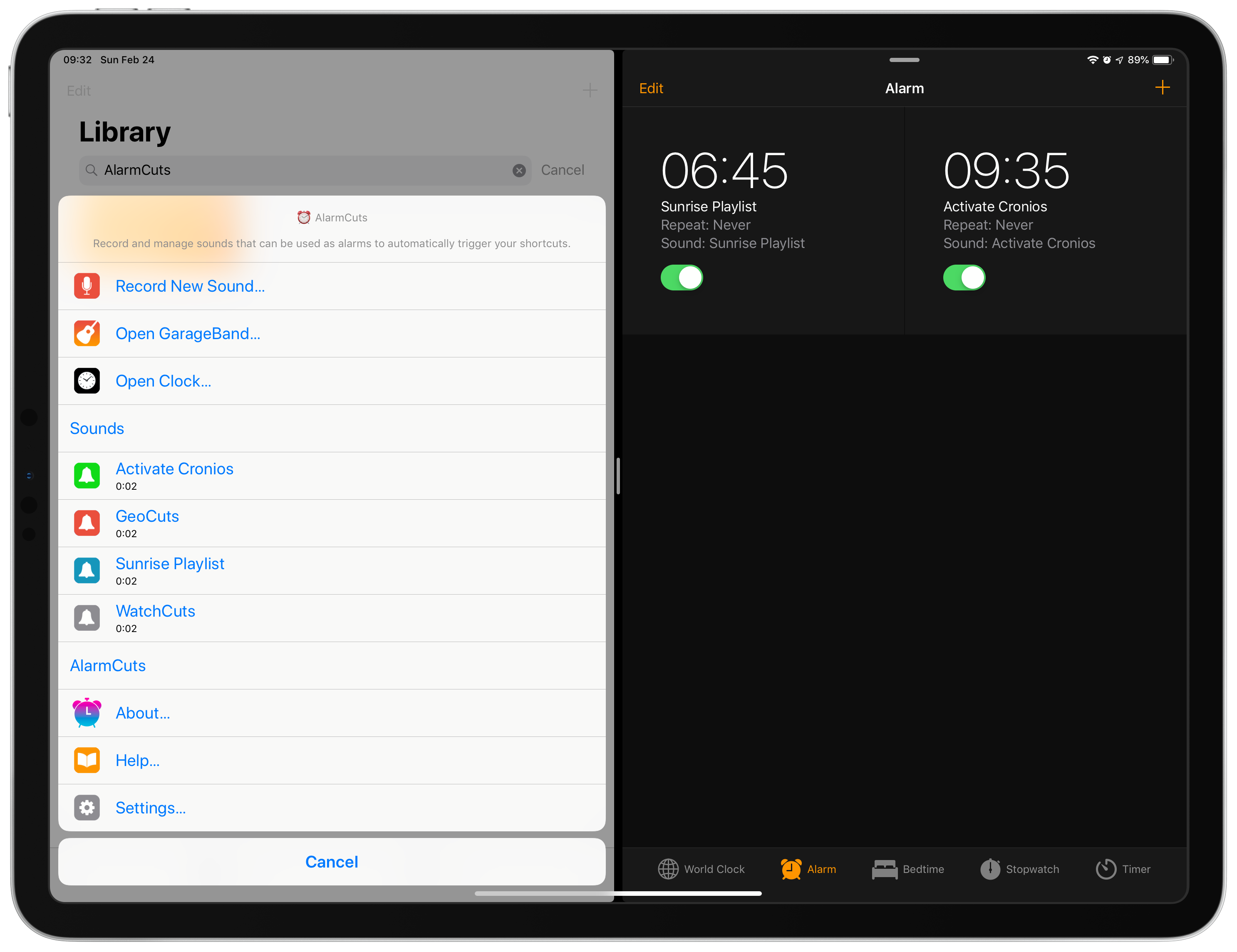
- Tap the sound you wish to create an alarm for.
- Tap Create Alarm.
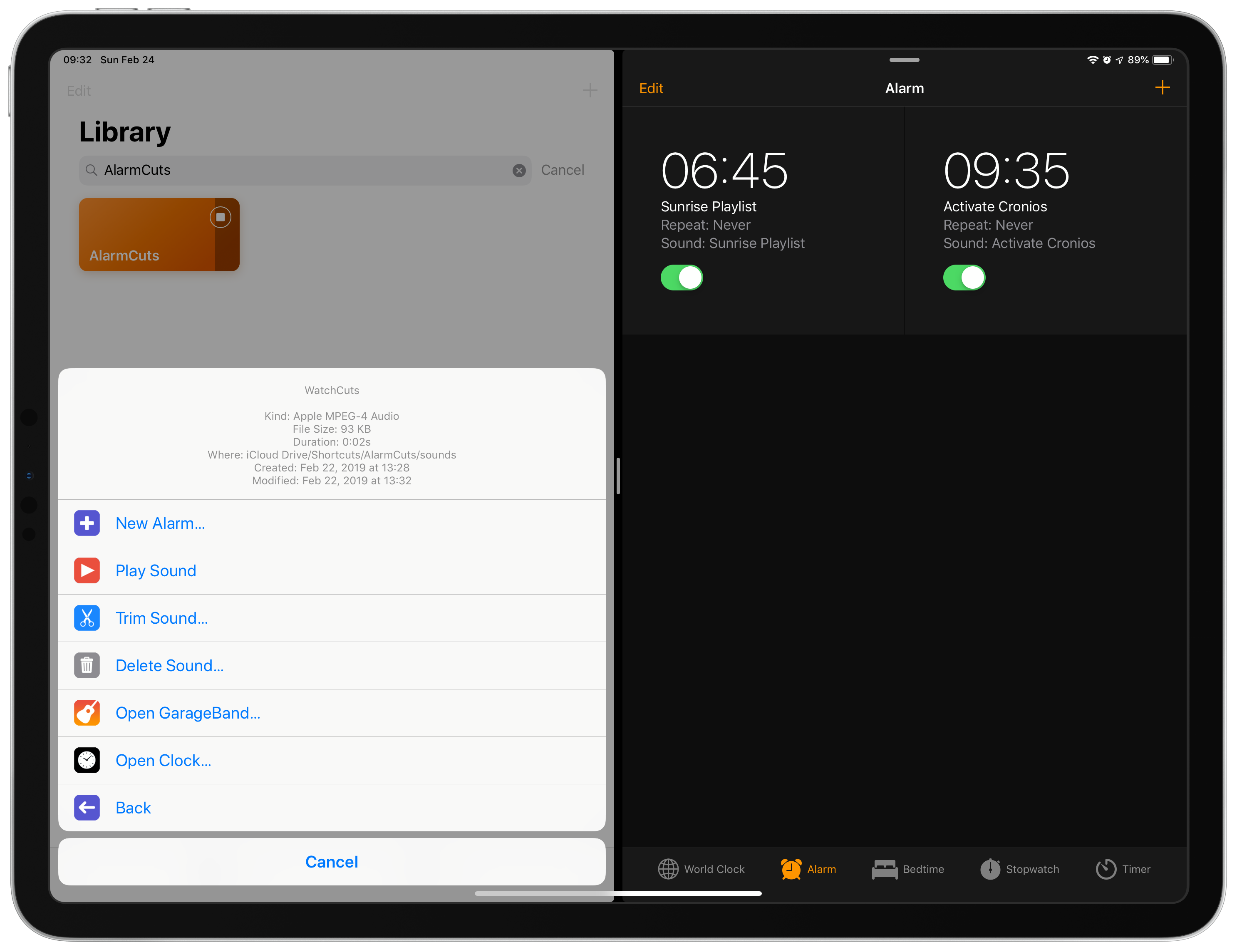
- Enter the time you want the alarm to go off and tap OK.
- Tap OK to open the Clock app after the alarm has been created.
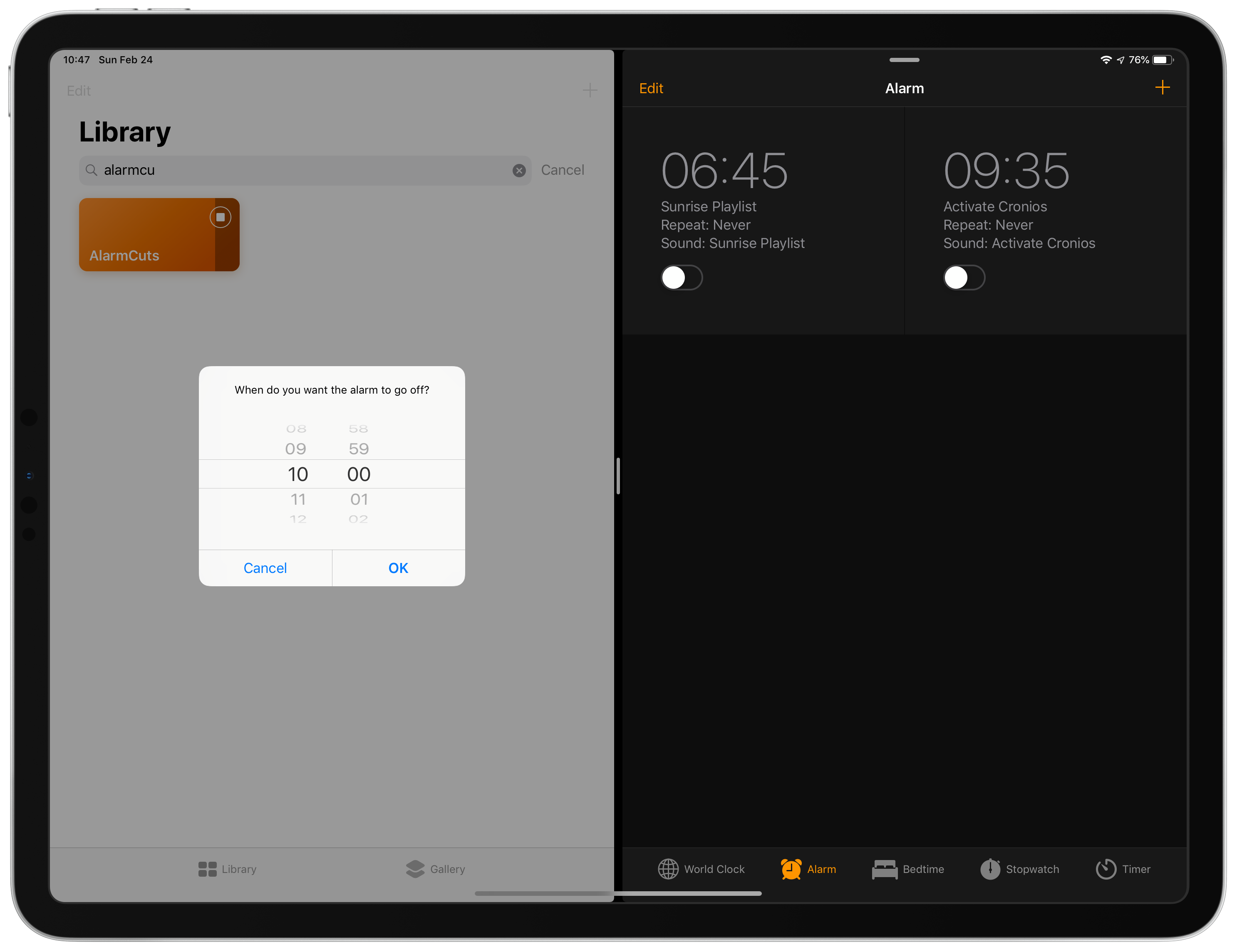
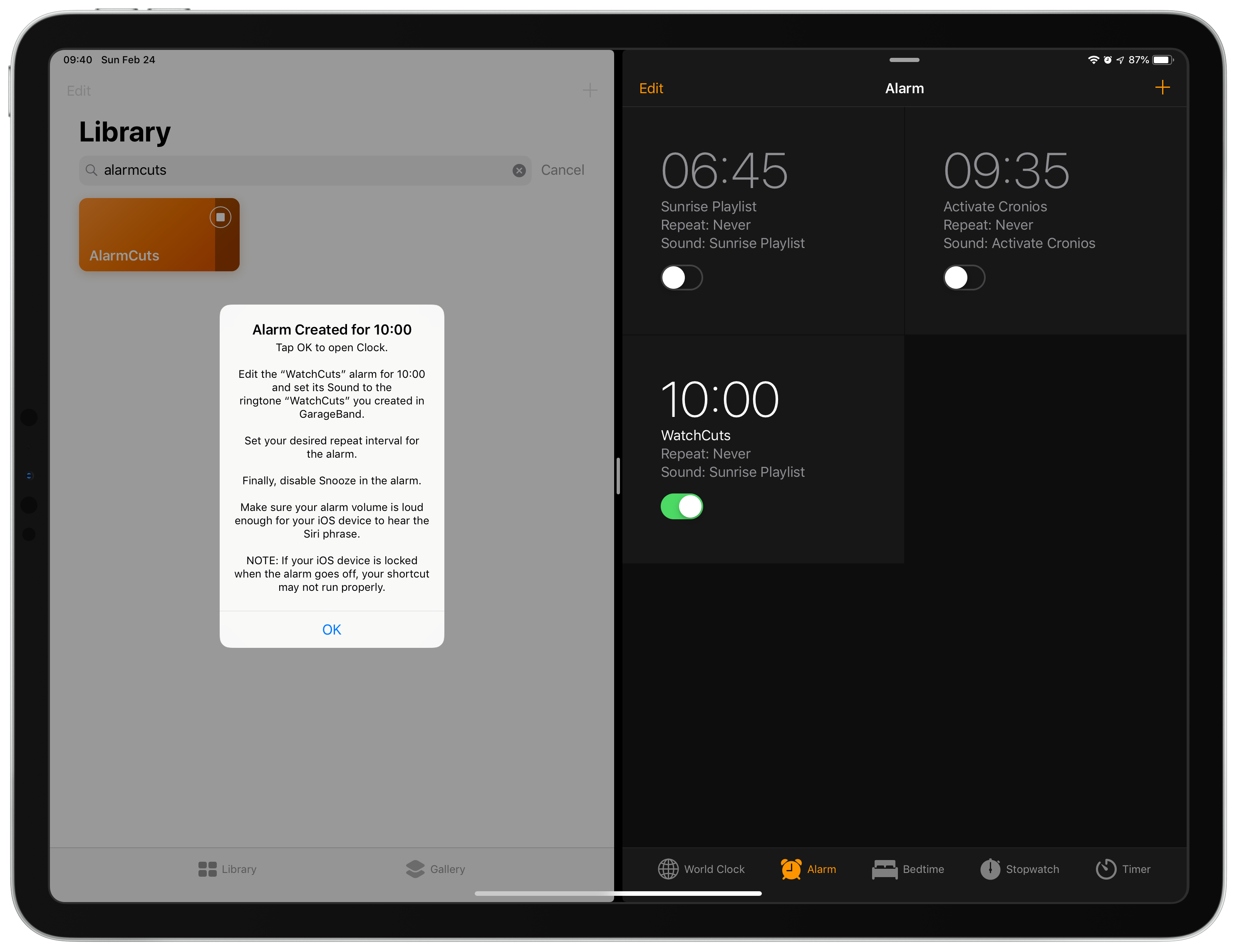
- In Clock, tap Edit.
- Tap the alarm that was just created.
- Disable Snooze.
- If desired, set the Repeat schedule for the alarm.
- Tap Sound.
- Scroll to the Ringtones section and choose the ringtone that you created in GarageBand. Clock will play the sound, so be prepared to disable the Siri request to prevent your shortcut from running.
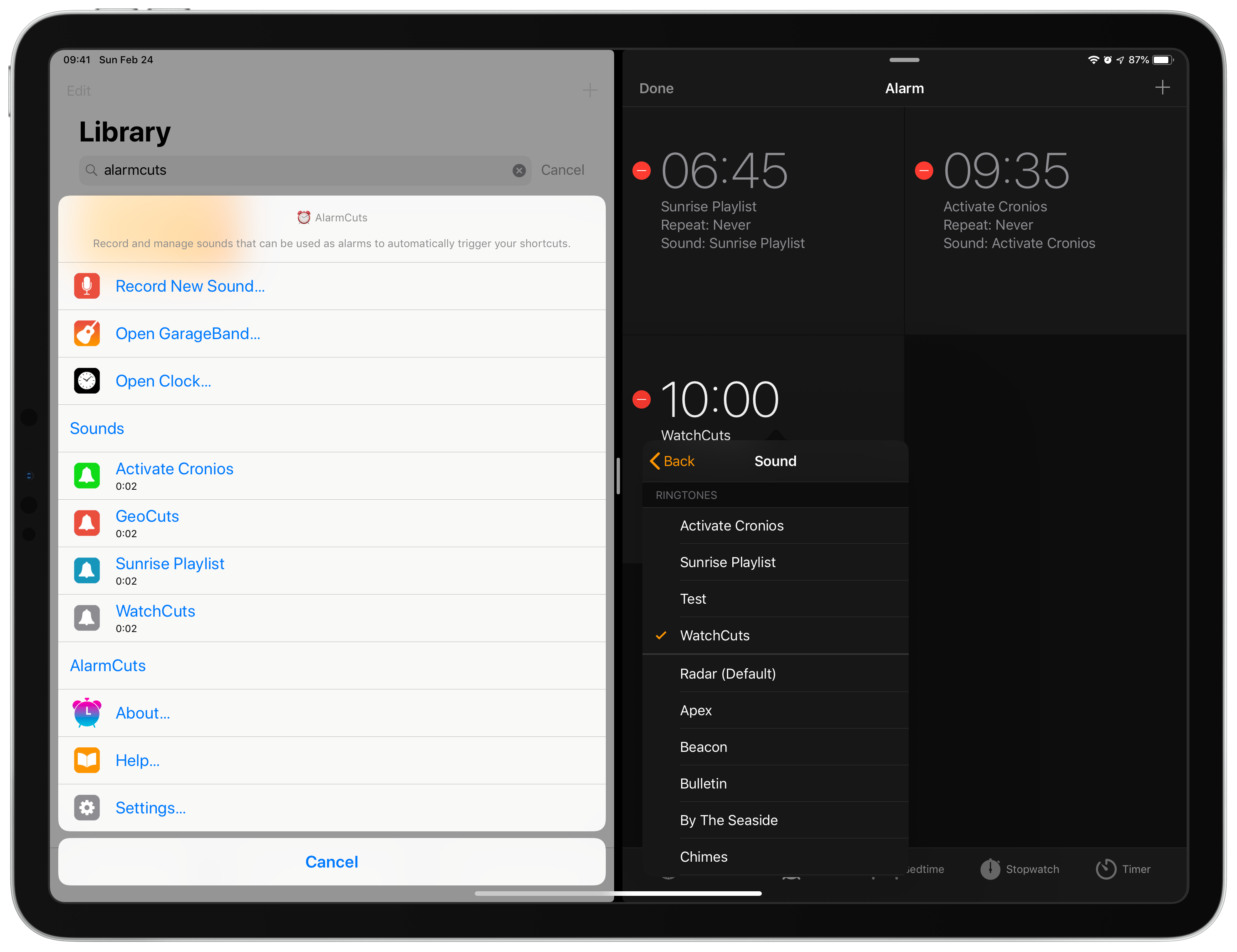
- Tap Back.
- Tap Save.
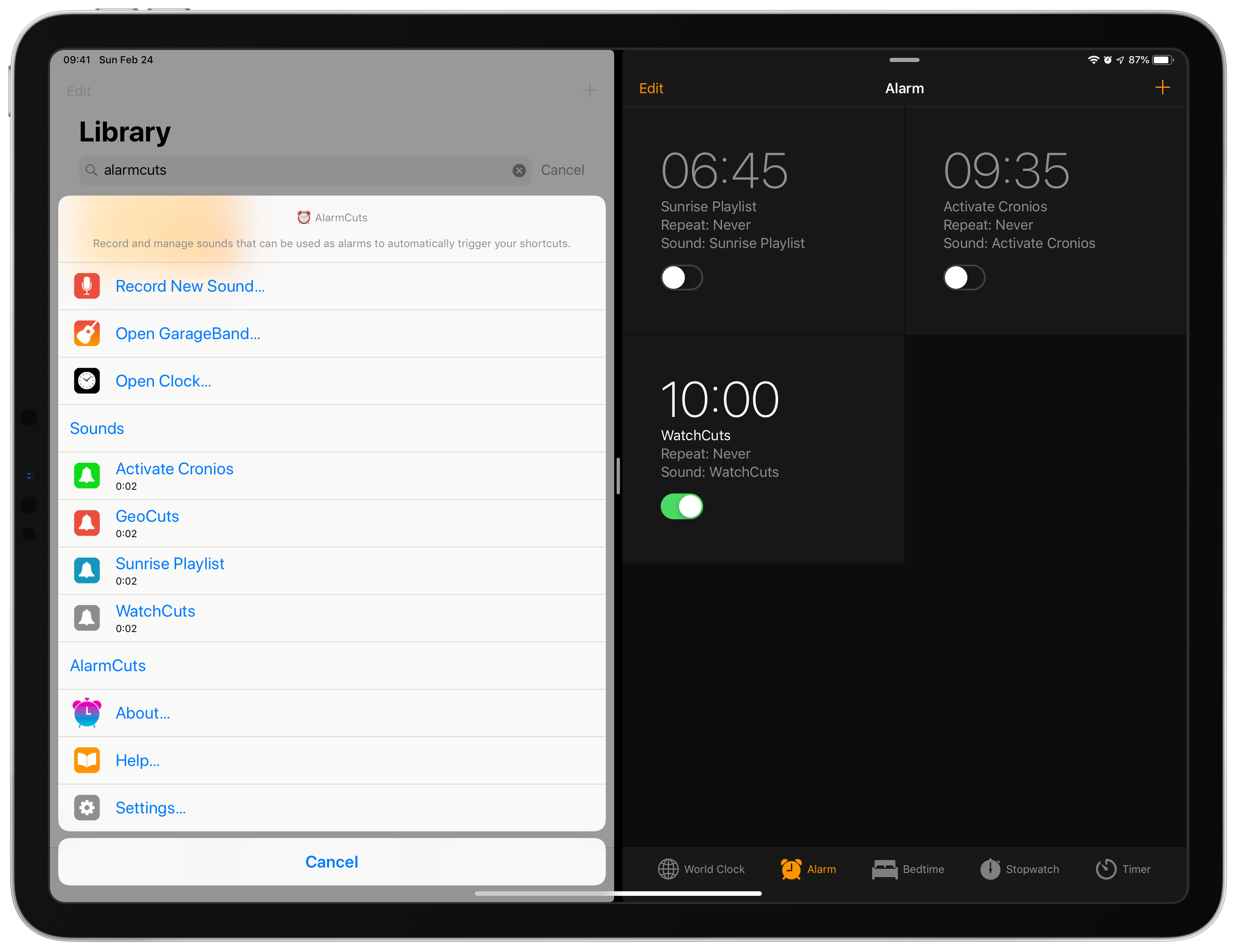
Your alarm is now configured to run at the scheduled time and play the Siri Shortcut ringtone that will run your shortcut.
Alarm Tips
Here are some tips to make sure your Siri Shortcut phrases work properly when run as alarms.
- Volume: Make sure your alarm volume is loud enough for your iOS device can hear the Siri phrase.
- Speed: When you record the Siri phrase, say it quickly. If you take too long, iOS will stop playing the alarm sound and prompt you to complete the Siri phrase. After recording your sound, you can tap Play Sound to see if iOS accurately triggers the phrase properly.
- Repetitions: If iOS doesn't recognize your phrase the first time, the alarm ringtone sound will continue to play. It may recognize it on subsequent plays.
- Background Shortcuts: Read the section on Limitations below to understand some of the problems you may face while running shortcuts from a potentially locked device.
Limitations
If an alarm goes off when your iOS device is locked, some shortcuts may not work properly or will ask you to unlock the device before continuing.
Shortcut actions that require the device to be unlocked before they can run include:
- Health
- Get Current Location
- Get Current Weather
- Open App
- Continue in Shortcut
- Dictation
You'll want to practice running your shortcut while your device is locked to see if it will work properly with AlarmCuts by doing the following:
- Wait a Wait action of 5 seconds to the beginning of your shortcut.
- Run your shortcut.
- Press the Sleep/Wake button on your iOS device to lock it.
If your shortcut runs properly, it should be able to run when used with the Clock app. If not, you'll have to rewrite your shortcut for it to work.
Lock Detection
Since the screen is on when the alarm goes off, you cannot use the lock detection technique of checking if the screen brightness is 0 to determine if the device is locked.
Settings
From the AlarmCuts Home, tap Settings. You can configure the following options or perform these actions from Settings:
- Display Hints: Displays an alert with tips before recording audio and creating the alarm.
- Check for Updates Automatically: When AlarmCuts is launched, it will check for updates on RoutineHub automatically.
- Check for Updates: Manually check for updates to AlarmCuts.
- Back to AlarmCuts Home: Return to the AlarmCuts Home screen.
Localization
AlarmCuts is available in English, but the application is fully ready to be localized. I have developed an application, Localization Helper, that will assist you in localizing AlarmCuts into your language.
When the localization file is complete, either submit a pull request on my GitHub page or contact me.
Version History
- February 24, 2019: Initial release.
License
Copyright © 2019 Adam Tow • tow.com • @atow
Permission is hereby granted, free of charge, to any person obtaining a copy of this software and associated documentation files (the "Software"), to deal in the Software without restriction, including without limitation the rights to use, copy, modify, merge, publish, distribute, sublicense, and/or sell copies of the Software, and to permit persons to whom the Software is furnished to do so, subject to the following conditions:
The above copyright notice and this permission notice shall be included in all copies or substantial portions of the Software.
THE SOFTWARE IS PROVIDED "AS IS", WITHOUT WARRANTY OF ANY KIND, EXPRESS OR IMPLIED, INCLUDING BUT NOT LIMITED TO THE WARRANTIES OF MERCHANTABILITY, FITNESS FOR A PARTICULAR PURPOSE AND NONINFRINGEMENT. IN NO EVENT SHALL THE AUTHORS OR COPYRIGHT HOLDERS BE LIABLE FOR ANY CLAIM, DAMAGES OR OTHER LIABILITY, WHETHER IN AN ACTION OF CONTRACT, TORT OR OTHERWISE, ARISING FROM, OUT OF OR IN CONNECTION WITH THE SOFTWARE OR THE USE OR OTHER DEALINGS IN THE SOFTWARE.